Empecemos pues:
Instalamos Prism.
Permite ejecutar sitios web como aplicaciones web, o sea, usando el navegador pero sin los controles típicos (adelante, atrás, parar, recargar...)
Ejecutamos en una consola:
sudo apt-get install prism
Necesitamos a continuación descargar la extensión "Stylish" de https://addons.mozilla.org/en-US/firefox/addon/2108 Entramos a la dirección anterior y en el botón verde hacemos clic derecho y seleccionamos "Guardar como". Lo guardamos en nuestro escritorio para tenerlo a mano.
Ejecutamos Prism desde el menú Internet.
Lo dejamos tal cual aparece en la imagen. Con el botón Settings pueden elegir un ícono. Luego le damos Ok.
Nos creará un ícono nuevo en el escritorio llamado Grooveshark.desktop. Debemos darle premisos de ejecución. Con esto ya tendremos la aplicación web totalmente funcional. Ahora sacaremos el molesto ad del medio.
Abrimos la aplicación web recientemente creada con un doble clic.
Abajo a la izquierda hay un botoncito, nos metemos en el menú Tools - Add-ons... y en la pestaña Extensions. Presionamos el botón Install...
Buscaremos el XPI de Stylish previamente bajado y le damos Open, con lo cual se instalará. A continuación presionamos el botón Restart Prism y cancelamos la ventana que nos abre.
Abrimos nuevamente Grooveshark desde el escritorio. Nos metemos en Tools - Add-Ons... como antes. Pero notaremos que hay una nueva pestaña llamada User Styles, donde entraremos. Creamos un estilo nuevo con el botón Write New Style.
Ingresamos lo siguiente:
Name: Grooveshark remove sidebar
En el contenido ponemos:
@-moz-document domain('grooveshark.com') {
#application {
position: fixed !important; width: 100% !important;
}
#page_wrapper {
/*width: 1095px !important; margin-left: 185px !important;*/
}
#capital {
display: none !important;
}
#sidebar {
/*position: absolute !important;*/ display: block !important;
}
#queue_list {
margin-left: 0px !important;
}
#sidebar_resize {
cursor: default !important;
}
}
Presionamos Save.
Ahora cerramos la ventana (que ya no debería tener el ad a la vista). Modificaremos a continuación un archivo para hacer desaparecer los controles y barra de estado de Prism.
El archivo a modificar se encuentra en:
/home/(nuestro usuario)/.webapps/grooveshark@prism.app/webapp.ini
Podemos editarlo directamente ejecutando en la consola:
gedit ~/.webapps/grooveshark@prism.app/webapp.ini
Simplemente cambiaremos todos los "true" por "false". Guardamos y salimos de nuestro editor de textos.
¡Eso es todo! Nos queda así:
¡Disfrútenlo!




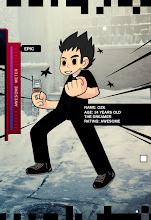




3 comentarios:
sos un monstruooooooo mil puntos gracias por compartir
Hola buenas, me podrias decir como hacerlo en fedora ya q no se puede instalar el prism como tu dices, ni con el yum install prism. gracias
habría que buscar como se llama el paquete para tu distribución. Sino podés probar instalando la extensión para Mozilla Firefox, para el caso es más o menos lo mismo. El tema es que las rutas van a ser diferentes. Como última opción habría que fijarse en el sitio de Mozilla y bajar directamente el paquete de ahí, si es que está disponible.
¡Saludos!
Publicar un comentario