
Más allá de que el título suene un poco áspero, es una buena lectura para los que recién comienzan, todo con un poco de humor.
Pueden descargarlo desde aquí. Link arreglado.

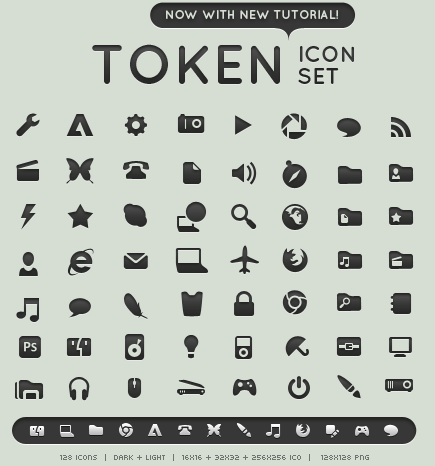

 Hoy instalaremos Ailurus, un programa con el cual podemos hacer muchas cosas, entre otras:
Hoy instalaremos Ailurus, un programa con el cual podemos hacer muchas cosas, entre otras: Explórenlo y van a ver que es de lo más útil.
Explórenlo y van a ver que es de lo más útil.

 Siempre se dijo que los juegos en GNU/Linux son inexistentes o muy simples y varios etcéteras. Para desmentir esto (y probar que se puede jugar de lo más bien en nuestro sistema operativo preferido) presentamos PlayDeb.net, un sitio donde podemos encontrar muchísimos juegos para instalar directamente desde la web de la forma más simple que existe.
Siempre se dijo que los juegos en GNU/Linux son inexistentes o muy simples y varios etcéteras. Para desmentir esto (y probar que se puede jugar de lo más bien en nuestro sistema operativo preferido) presentamos PlayDeb.net, un sitio donde podemos encontrar muchísimos juegos para instalar directamente desde la web de la forma más simple que existe. Picasa es uno de los programas más interesantes para los aficionados a la fotografía digital porque soluciona eficazmente las necesidades más habituales de edición y retoque. Entre las nuevas funciones de Picasa 3 destacan dos: el visualizador de imágenes, espectacular y totalmente independiente de Picasa; y la función para crear vídeos con tus fotos. También merece especial mención que ahora se han incluido pestañas, sí, como la de los navegadores, para poder realizar varias tareas diferentes sin perder la anterior. Una de las funciones que ha ganado más con el paso de la versión 2 a la 3 ha sido la herramienta para crear collages. Ahora tiene más tipos de collages y muchas más opciones para crearlos a tu gusto.
Picasa es uno de los programas más interesantes para los aficionados a la fotografía digital porque soluciona eficazmente las necesidades más habituales de edición y retoque. Entre las nuevas funciones de Picasa 3 destacan dos: el visualizador de imágenes, espectacular y totalmente independiente de Picasa; y la función para crear vídeos con tus fotos. También merece especial mención que ahora se han incluido pestañas, sí, como la de los navegadores, para poder realizar varias tareas diferentes sin perder la anterior. Una de las funciones que ha ganado más con el paso de la versión 2 a la 3 ha sido la herramienta para crear collages. Ahora tiene más tipos de collages y muchas más opciones para crearlos a tu gusto.







 Ahora sólo resta elegir como wallpaper el archivo Earth.jpg. Una vez por hora Gnome Schedule revisará si hay una actualización de la imagen y la bajará, con lo que tendremos el wallpaper actualizado continuamente.
Ahora sólo resta elegir como wallpaper el archivo Earth.jpg. Una vez por hora Gnome Schedule revisará si hay una actualización de la imagen y la bajará, con lo que tendremos el wallpaper actualizado continuamente.